In a Full Install of Windows Server 2012 R2 that has been turned into Core running the PowerShell command
Install-WindowsFeature
Server-Gui-Mgmt-Infra,Server-Gui-Shell –Restart –Source
will install the Gui back on the server.However, if you run that same command on a Core Install you will get an error message as the screen below shows.
In a Core R2 Install to convert from the CUI to GUI we will have to mount an image of Server 2012 R2. To do this we will need the installation media on which we installed Server 2012 Core R2. Next we will have to make a Directory for our image to be mounted in.
On our Server Core Server we will make a directory called mount-image on the root of C:\ as shown below.
Next we will mount the image to the mount-image folder. Our install media is in the D:\ drive. We will need to see what version of Server we do need to mount. To do this we need to type the PowerShell command Get-WindowsImage -ImagePath D:\Sources\Install.wim as seen below. We installed Server 2012 Standard Core so we will mount Index Image 2 for the Full Server GUI.
To mount the image type the PowerShell Command
Mount-WindowsImage -ImagePath D:\sources\install.wim
-Path C:\mount-Image –Index:2 -readonly
This process can take a while as seen below.
Install-WindowsFeature Server-Gui-Mgmt-Infra, Server-Gui-Shell –Restart –Source C:\Mount-Image\Windows\WINSXS
Now the Full Installation of Server 2012 R2 is installed!!!!
Happy Server Administrating. If you need to download Server resources or if you would like to try this lab in Azure visit:
For Server Downloads - http://aka.ms/msproducts
For a free trial of Windows Azure - http://aka.ms/try-azure
By: Adnan Cartwright
For Server Downloads - http://aka.ms/msproducts
For a free trial of Windows Azure - http://aka.ms/try-azure
By: Adnan Cartwright

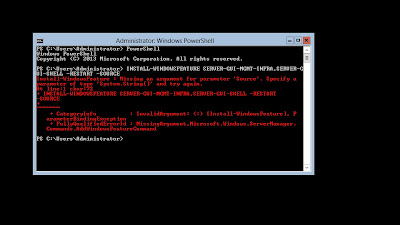







All Steps in one script:
ReplyDeleteImport-Module ServerManager
$WIMFile="d:\sources\install.wim"
$ID = (Get-WindowsImage –ImagePath $WIMFile | where { $_.ImageName –eq "Windows Server 2012 SERVERSTANDARD" }).ImageIndex
New-Item c:\Mountdir –ItemType Container -force
Mount-WindowsImage -ImagePath $WIMFile -Path C:\mountdir –Index $ID -readonly
Install-WindowsFeature -Name User-Interfaces-Infra,Server-Gui-Shell,Server-Gui-Mgmt-Infra –source "c:\mountdir\windows" -Restart
PowerShell Automation! Well Done Sylvio! Please check out Sylvio's automated script to change Core Installations to Full.
DeleteThis is for Server 2012 R2!